Learn how to submit your completed coursework for your Fast Track course.
Save and Upload Attachments
- Once you’ve completed your multi-page document containing all Module 3 requirements, you’ll need to attach it to the submission page in the course. To do this, you will first need to make sure the document is saved to your computer.
If you’re using Microsoft Word, you can save the document to your computer’s hard drive or desktop. Go to the File tab in the upper left corner of the Word doc and choose “Save As” to save as a PDF or Word doc (use the file format drop down menu to switch between Word or PDF). Whatever format you choose please be sure to remember where you saved it (the downloads, or documents folder, maybe even the desktop) for easy retrieval later.
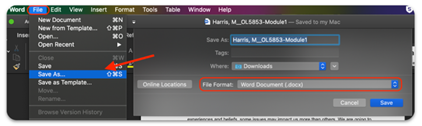
If you’re using Google Docs, you can download the Doc as either a Word or PDF document. Do this by going to the File tab in the upper left corner and selecting “Download,” then choose the file type-- Word or PDF. Again, please be sure to note where you saved it (most likely the downloads folder) for easy retrieval later.
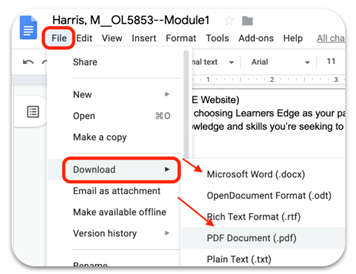
Which file types are accepted for coursework submission?
- We accept the following types of files for coursework submission:
| Documents | Images | Audio | Video |
| .doc, .docx | .jpg | .mp3 | .asf - Windows Media |
| .ppt, .pptx | .png | .wav | .mov - Apple Quicktime |
| .gif | .mp4 | .mpg - Digital Video format | |
| .xls, .xlsx | ,svg | .aac | .avi - Digital Video format |
| .rtf | .aif | .m4v - Digital Video format | |
| .txt | .ogg | .wmv - Windows Media | |
| .odt | .webm | .mpf - Digital Video format | |
| .odp | .3gp - Multimedia mobile format | ||
| .ods | .flv - Flash Video |
Learn how to convert files to PDF here.
How do I submit my work to be evaluated?
-
To submit your coursework, go to either the “Assignments” page by clicking on the tab to the left of your screen or scroll to the bottom of the module page and click “Next.”
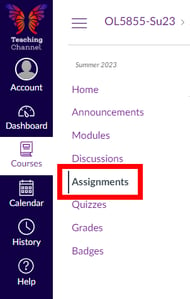
-
After reading the important information in the text box, click on the "Start Assignment" button.
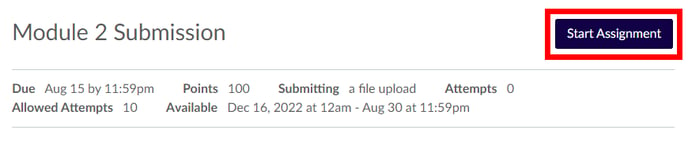
-
When the file upload window appears, you will click "Choose File" and locate the saved file on your computer.
-
Select the file and click open.
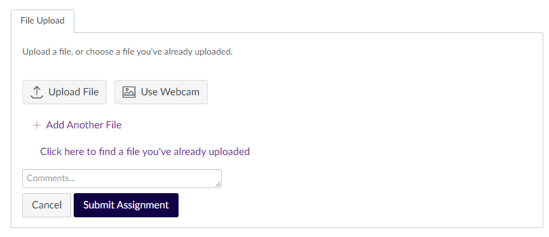
-
You should now see your document attached to the module (look for the title of your document to verify). You’ll repeat this process for any additional documents (presentation, lesson template, etc) that are required for the module. Just choose “Add Another File” to attach more files.
-
Note: If you need to remove a file that was just added, simply click “Choose File” again, and instead of selecting a file, click “Cancel.”
-
-
Now you’re ready to submit! Click the “Submit Assignment” button to send your work to be reviewed by the evaluator.
-
Your course evaluator will now review your coursework and return it within 48 hours of your Module 3 submission. If a resubmission has been requested, the timeline will restart start once your work has been submitted again.
❗❗❗ If your coursework includes links to Google documents (Slides, Docs, etc.), be sure the share settings allow “Anyone to View.” Inaccessible documents may cause the module to be returned to you and lead to a delay in course completion.
More questions? We're just a chat or phone call away.